スクリーンショットができない!いつものキー押してるのにできない!なんで!!?
と困ったあなたをお助けします。
使用PCはWindows8ですが、たぶんWindowsなら共通ではないかと思います。
4つ紹介するので、ぜひ一つずつ試してみて下さい。
一番簡単なスクリーンショットの方法
PCで色々調べものをしていると、この画面保存しておきたいという時があります。
そんな時スクリーンショットを使いますよね。
スマホでは簡単にできるけど、PCだとどこのキー押すのかわからない。
…からPC画面をスマホで写真撮る! ←(ノ∀`*)私です
自分の為だけに使うのならいいんですけど(オンラインショッピングの注文番号をメモするとか)、
ブログでその画面を紹介したい時はそういうワケにはいかないんですよね。
自分の影映りまくりの写真をご披露するわけにはいきません。(;´Д`)見づらい
そんな時はスクショしましょう!簡単ですよ。
【Alt】 + 【PrtSc】を押すだけです。
できましたか?一瞬画面が暗くなったらスクショできた証拠です。
スクショした写真は”ピクチャ”の中に入ってるかと思います。
上の方法でスクショできなかった時は
ちゃんと押したのに画面が暗くならない時があるんです。
スクショできてないんですよね。
PCによっては仕様が違う時があります。
私のPCも最初の方法でできないんです。
こちらの方法を試してください。
【Fn】+【PrtSc】
または
【Fn】+【Alt】+【PrtSc】を押します。
それでもできない場合
なんと、この方法でもできない機種があるんです。私のPCなんですけど。
PrtScって”プリントスクリーン”という意味なのに、スクリーンをプリントできません!なんでやねん!!(-“-)腹立つわ~~
こちらの方法で試しましょう。私はこれでできました。
【Fn】+【windowsロゴキー】+【HOME】を押します。
なんでHOMEなの!?
その機種でのPrtScの役割ってなんなん!?
よくわかんないけど解決したので良しとしましょう。
この方法でうまく行った人おめでとうございます。お疲れさまでした。
全部やったけどダメだった…助けて…
もしこの方法全部試したのにできなかった人は奥の手を使いましょう!
“Snipping Tool” というアプリを呼び出します。
検索ツールから “Snipping Tool” と打てば呼び出せます。
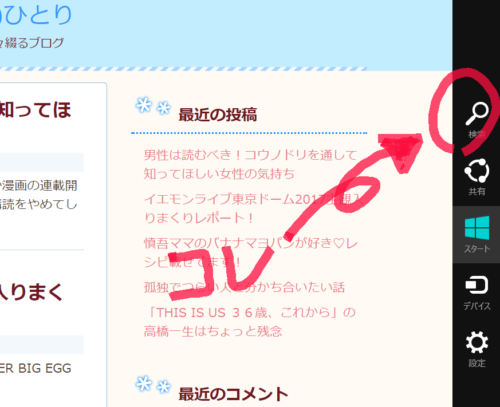
この画面が出てきます。
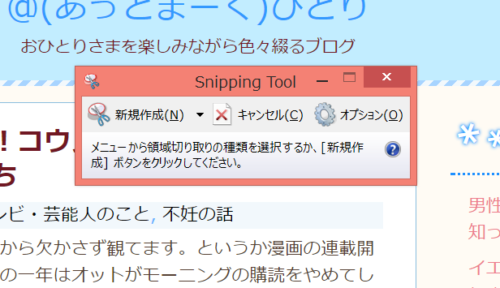
”新規作成”をクリックして、”全画面領域切り取り”を選択します。
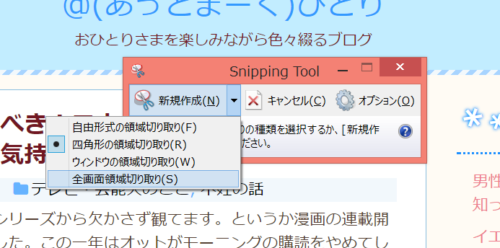
選択するとSnipping Toolの画面に切り替わるので、
左上の”ファイル”をクリックして、”名前を付けて保存”すればOKです。
これでスクリーンショット同様の画面の保存ができますよ。(;´Д`)めんどくさ~~…
かなり面倒ですよね。できれば使いたくないです。
なので、これ以外の方法でスクショできることを祈ります。
まとめ
Windowsでスクリーンショットする方法をまとめると、
- 【Alt】 + 【PrtSc】
- 【Fn】+【PrtSc】または【Fn】+【Alt】+【PrtSc】
- 【Fn】+【windowsロゴキー】+【HOME】
- Snipping Toolを使う
スクリーンショットってたまにしかやらないから、一度覚えてもすぐ忘れちゃいますよね。
このページをブックマークしておいて、いつでも確認できるようにしてくださいね(^ ^)



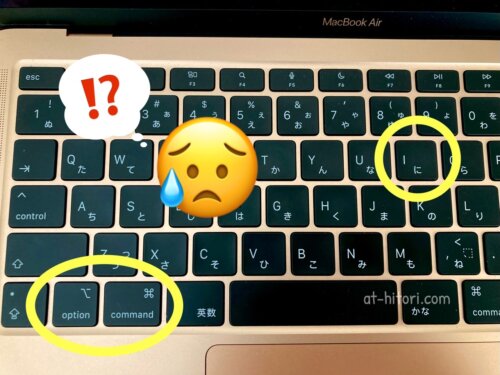

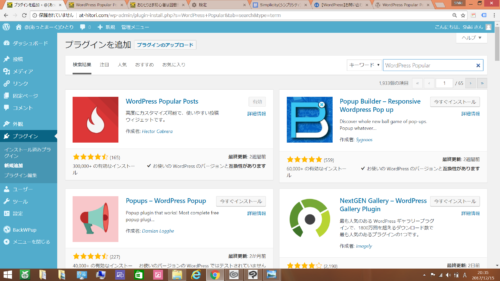

コメント
コメント一覧 (3件)
すごく役に立ちました!
私のPCも、何やっても全然ダメでしたが、HOMEボタンでやっといけました!!
とても面白くわかりやすい記事をありがとうございました!
義原万紀さん、コメントありがとうございます。お役に立てて嬉しいです。なんでHOMEボタンなの?って思いますよね(笑)
すごく役に立ちました!
私のPCも、何やっても全然ダメでしたが、HOMEボタンでやっといけました!!
とても面白くわかりやすい記事をありがとうございました!